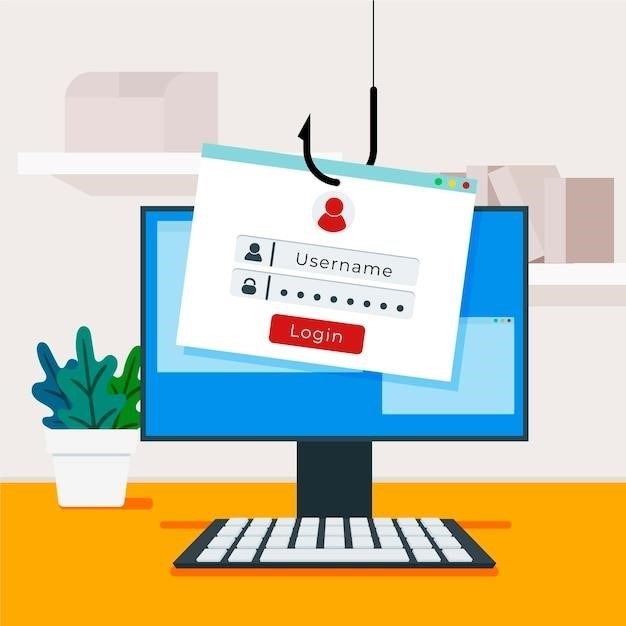Unlocking Signed PDFs⁚ A Comprehensive Guide
Signed PDFs often become locked, preventing further editing or modification. This can be frustrating, especially when you need to make changes after signing. This guide provides a comprehensive overview of why PDFs lock after signing, along with practical methods to unlock them, enabling you to regain control over your documents.
Understanding the Issue
Signed PDFs often become locked, preventing further editing or modification. This can be frustrating, especially when you need to make changes after signing. The locking mechanism is designed to ensure the integrity and authenticity of the signed document, preventing unauthorized alterations. However, this can pose a challenge if you need to edit the document for various reasons, such as adding information, correcting errors, or making revisions. The inability to edit a signed PDF can be a significant obstacle, hindering productivity and collaboration.
Understanding the reason behind the locking is crucial for finding effective solutions. The locking feature is often implemented to ensure the document’s immutability, safeguarding its content and the validity of the digital signature. This is particularly important in legal or business contexts, where document integrity is paramount. However, in certain scenarios, the locking mechanism can become inconvenient, requiring a way to unlock the PDF and regain editing capabilities.
Why PDFs Lock After Signing
The primary reason behind PDFs locking after signing is to ensure the document’s integrity and authenticity. Digital signatures are used to verify the origin and validity of a document, and locking it after signing helps maintain this assurance. When a PDF is signed, a digital signature is embedded within the file, creating a unique and tamper-proof record. This signature serves as a seal of approval, indicating that the document hasn’t been altered since it was signed.
By locking the PDF after signing, any subsequent changes would invalidate the digital signature, making it clear that the document has been modified. This is crucial in legal, financial, and other sensitive scenarios where document integrity is paramount. For instance, in contracts, invoices, or official documents, it is essential to guarantee that the content remains unchanged after signing. The locking mechanism ensures the signed document’s authenticity and prevents fraudulent alterations, providing a reliable record of the agreement.
However, while this locking mechanism ensures security and trust, it can also present challenges when you need to edit a signed PDF. Understanding the rationale behind the locking feature helps you appreciate its importance in safeguarding document integrity, while also recognizing the potential for inconvenience when further editing is required.
Methods to Unlock Signed PDFs
Unlocking signed PDFs might seem like a daunting task, but it’s achievable with the right tools and techniques. While removing a digital signature might compromise the document’s integrity, there are methods to unlock the PDF for editing purposes, depending on your specific needs and the level of security applied.
If you’re the original signer, you may be able to remove your signature and edit the document. Alternatively, you can request an unsigned copy from the signer. If you need to edit a PDF that has a digital signature but you aren’t the original signer, you’ll need to find a way to remove the signing restriction or digital signature. There are several tools available to help you do this, including⁚
PDF Password Remover⁚ This software specializes in removing password protection from PDFs, including those with digital signatures. However, it might not be effective in all cases, and it’s essential to be cautious as removing signatures can impact the document’s legal validity. 2. Adobe Acrobat⁚ Adobe Acrobat, the industry-leading PDF editor, offers features to unlock signed PDFs. It might require the original password or may offer alternative methods depending on the specific signature type and the PDF’s security settings. 3. UPDF⁚ UPDF is a user-friendly PDF editor with a feature to unlock signed PDFs. It utilizes a simple interface and provides options to remove digital signatures or password protection. 4. SysTools Software⁚ SysTools offers a dedicated tool for removing signing restrictions and digital signatures from PDFs. It’s a specialized software solution designed for unlocking signed PDFs, often touted for its ease of use and effectiveness.
Using PDF Password Remover
PDF Password Remover is a dedicated software solution designed specifically for removing password protection from PDF files. This includes unlocking PDFs that have been locked after signing. It works by analyzing the PDF’s security settings and attempting to bypass the restrictions. While it might not work in every case, it’s a valuable tool for unlocking PDFs that have simple password protection.
Here’s a basic guide to using PDF Password Remover⁚
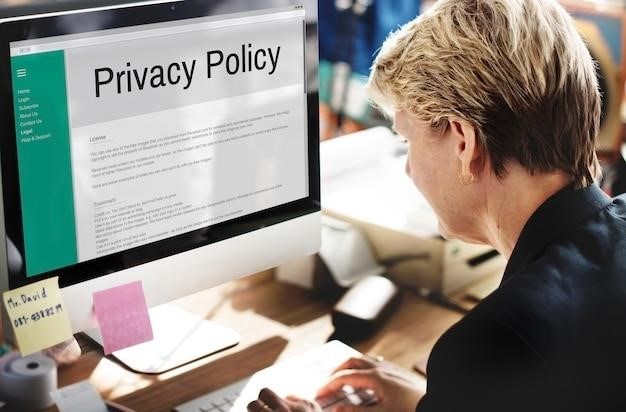
- Download and install PDF Password Remover on your computer.
- Launch the software and navigate to the “Unlock PDF” section.
- Browse your computer to locate the signed PDF file you want to unlock.
- Select the PDF file and click on the “Unlock PDF” button.
- PDF Password Remover will attempt to remove the password protection and unlock the PDF. You can then access and edit the unlocked file as desired.
It’s important to note that removing password protection might also remove digital signatures, which can affect the document’s legal validity. Consider the implications before using this method.
While PDF Password Remover is a popular option, there are other similar software tools available that might offer alternative features or functionalities. It’s worth exploring different solutions to find the best fit for your needs.
Utilizing Adobe Acrobat
Adobe Acrobat is a powerful PDF editor that offers advanced features for managing and manipulating PDFs. It can be used to unlock signed PDFs, but the process might vary depending on the type of signature and the version of Acrobat you have.
Here’s a general approach to unlock signed PDFs using Adobe Acrobat⁚
- Open the signed PDF in Adobe Acrobat.
- If the PDF is password protected, you’ll need to enter the password to unlock it.
- Once the PDF is open, look for the “Prepare Form” tool. This tool is usually located in the “Tools” menu or the right-hand pane.
- Select the “Prepare Form” tool and then select the form fields you want to unlock. This typically involves clicking on the fields and then opening the form field properties window.
- In the form field properties window, you can adjust settings like “Editable” to make the fields editable again.
- Save the PDF after making the necessary changes.
Keep in mind that this method might not work for all signed PDFs. Some signatures might use advanced security features that cannot be easily bypassed. If you’re unsure how to proceed, it’s recommended to consult the official Adobe Acrobat documentation for specific instructions.
Alternatively, you can try contacting the original signer and requesting an unlocked copy of the document if possible. This ensures that the document’s integrity and legal validity remain intact.
Employing UPDF
UPDF is a comprehensive PDF editor that offers a user-friendly interface and a range of features, including the ability to unlock signed PDFs. It provides a straightforward approach to removing restrictions and enabling editing capabilities. Here’s how to unlock signed PDFs using UPDF⁚
- Download and install UPDF on your computer.
- Launch UPDF and open the signed PDF file you want to unlock.
- If the PDF is password protected, you’ll be prompted to enter the password. Enter the correct password to unlock the file.
- Once the PDF is open, look for the “Protect” or “Security” option in the UPDF menu.
- Select the “Protect” or “Security” option and then choose “Remove Password” or “Unlock PDF.”
- UPDF will then attempt to remove the password protection and unlock the PDF file.
- You may be asked to confirm the action. Confirm to proceed.
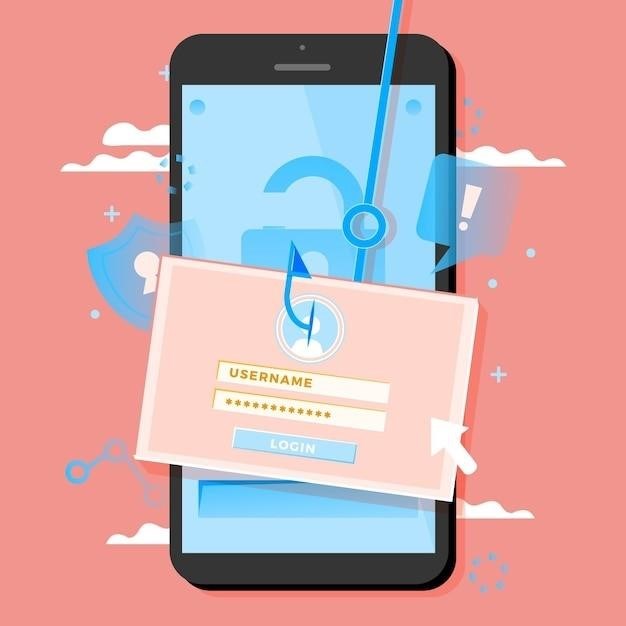
After the unlocking process is complete, you should be able to edit the PDF as desired. You can add text, images, or other content to the unlocked PDF. Save the PDF after making your changes.
UPDF offers a free trial, allowing you to test its features before committing to a purchase. If you frequently work with signed PDFs, UPDF can be a valuable tool for unlocking and editing them with ease.
Leveraging SysTools Software
SysTools offers a dedicated software solution designed specifically for unlocking signed PDF files. This software provides a streamlined process for removing signing restrictions and digital signatures, allowing you to modify the PDF’s content. Here’s how to unlock signed PDFs using SysTools software⁚
- Download and install the SysTools PDF Unlocker software on your computer.
- Launch the software and select the “Unlock PDF” option.
- Browse to the location of the signed PDF file you wish to unlock and select it.
- The software will analyze the PDF and identify any signing restrictions or digital signatures present.
- If the PDF is password protected, you’ll need to enter the password before proceeding.
- Once the software has analyzed the PDF, select the “Unlock” button.
- SysTools PDF Unlocker will then remove the signing restrictions or digital signatures from the PDF file.
- Save the unlocked PDF file to your computer.
The unlocked PDF will be free from any signing restrictions, allowing you to edit, print, or perform other operations as needed. The software is designed to be user-friendly, offering a quick and efficient method for unlocking signed PDFs.
SysTools offers a free trial version, enabling you to test the software before making a purchase. If you frequently encounter locked signed PDFs and require a dedicated tool for unlocking them, SysTools PDF Unlocker can be a valuable solution.
Additional Considerations
While unlocking signed PDFs can be necessary for various reasons, it’s crucial to understand the implications and potential consequences. Here are some additional considerations to keep in mind⁚
- Digital Signatures and Legal Implications⁚ Digital signatures serve as a form of authentication and verification, ensuring the integrity and authenticity of a document. Removing them can invalidate the legal standing of the signed PDF, potentially impacting its validity in legal or contractual situations. It’s essential to consult legal advice if the unlocked PDF will be used for legal purposes.
- Alternative Solutions for Editing Signed PDFs⁚ If you only need to make minor edits to a signed PDF, consider requesting an unsigned copy from the original signer. Alternatively, you could create a new PDF document based on the signed version, making the necessary changes without affecting the original signed document. This approach preserves the integrity of the original signature while allowing you to modify the content.
- Preventing PDFs from Locking After Signing⁚ If you anticipate needing to edit the PDF after signing, consider using a different method for signing the document. Some signing applications allow you to sign without locking the document, preserving your ability to make future edits. However, it’s essential to ensure that the chosen method meets the required security and legal standards for the specific situation.
By carefully considering these factors and understanding the potential consequences of unlocking signed PDFs, you can make informed decisions about how to best manage your documents and maintain their legal validity.
Digital Signatures and Legal Implications
Digital signatures are not merely decorative elements; they serve as a critical component of document security and legal validity. When a document is digitally signed, it essentially certifies its origin, integrity, and authenticity. Removing a digital signature disrupts this chain of trust and can have significant implications in legal and contractual contexts. Think of it like a seal of approval that verifies the document’s contents haven’t been tampered with.
In legal scenarios, digital signatures are often required to ensure the enforceability of agreements or contracts. Removing a signature can invalidate the legal standing of the document, potentially rendering it unenforceable in a court of law. Therefore, unlocking a signed PDF for editing purposes should only be undertaken after carefully considering the legal ramifications, particularly if the document is related to important agreements or transactions.
If you are unsure about the legal implications of removing a digital signature, it’s always advisable to consult with a legal professional who can provide guidance based on the specific circumstances of your situation. They can help you understand the risks and consequences of removing a signature and advise on alternative solutions that maintain the document’s legal integrity.
Alternative Solutions for Editing Signed PDFs
While unlocking a signed PDF might seem like the most straightforward approach, there are alternative methods that can achieve the desired outcome without compromising the document’s legal integrity. These solutions prioritize preserving the digital signature while still allowing for necessary edits.
One option is to request an unsigned copy from the original signer. This eliminates the need to unlock the PDF altogether, as you’ll be working with a version that does not contain the signature; The signer can provide a copy of the document without the signature, allowing you to make the required edits. This approach ensures that the original signed document remains intact, preserving its legal validity.
Another alternative is to utilize redaction tools. These tools enable you to obscure or mask sensitive information within a signed PDF without altering the underlying document or invalidating the signature. Redaction is particularly useful when you need to protect confidential data while preserving the integrity of the document. Redaction tools offer a balance between security and accessibility, allowing you to edit the PDF while maintaining its legal standing.
Ultimately, the best approach will depend on the specific situation and the level of editing required. Consider the legal implications, the nature of the edits, and the importance of preserving the digital signature before deciding on the most suitable method.
Preventing PDFs from Locking After Signing
Proactive measures can be taken to avoid the frustration of locked PDFs after signing. Understanding the factors that contribute to locking and implementing preventative strategies can ensure a smoother workflow.
One key factor is the use of digital signatures. When a digital signature is applied, it often indicates that the document is final and should not be altered. To prevent locking, ensure that the “Lock document after signing” option is unchecked before signing. This setting is typically found in the signing process of various PDF software and online platforms. By leaving it unchecked, the PDF will remain editable even after the signature is applied.
Another crucial aspect is using the appropriate PDF format. Avoid using Adobe Sign Forms, as they are specifically designed to prevent modifications after signing. Instead, opt for standard Adobe Acrobat forms, which allow for greater flexibility and editing capabilities. This ensures that the PDF remains editable even after it’s signed, preventing the need for unlocking.
Moreover, consider using alternative signing methods that don’t automatically lock the PDF. While digital signatures provide legal validity, there are other options like simple handwritten signatures that do not restrict editing. This approach allows for flexibility without compromising the document’s authenticity.
By implementing these preventative measures, you can minimize the chances of encountering locked PDFs after signing, ensuring a more seamless and efficient process.
Unlocking a signed PDF can be a challenging task, but with the right tools and knowledge, it’s achievable. This comprehensive guide explored various methods for unlocking signed PDFs, ranging from using dedicated software like PDF Password Remover to leveraging the capabilities of Adobe Acrobat and UPDF. Additionally, it highlighted the importance of understanding digital signatures and their legal implications, providing insights into alternative solutions for editing signed PDFs.
Preventing PDFs from locking after signing is crucial for maintaining flexibility and control over your documents. By understanding the factors that contribute to locking and implementing preventative measures such as unchecking the “Lock document after signing” option and using standard Adobe Acrobat forms, you can ensure a smoother workflow and avoid the frustration of encountering locked PDFs. Remember, the key is to choose the right approach based on your specific needs and the context of the signed document.
Ultimately, unlocking signed PDFs empowers you to make necessary changes, edit content, and continue working with your documents seamlessly. By understanding the intricacies of signed PDFs and utilizing the methods outlined in this guide, you can regain control and efficiently manage your digital documents.